Buenos días queridos lectores, el post pasado, vimos algunos conceptos de base de datos, vimos la definición y la historia, pues hoy toca revisar la instalación del Gestor SQL SERVER 2014, que es el que vamos a usar, aunque a la fecha de escribir este post, la versión actual es la 2019, pero con el 2014 basta, hay que decir que existen distintas ediciones de SQL SERVER 2014, y con todas en general son las mismas.
|
Versión |
Características |
|
Enterprise |
Contempla todas las
características (deshabilitadas en otras ediciones). Es la edición con todas
las características |
|
Edición con las mismas características que
la Enterprise, con el fin de ser instalada solamente en ambientes de
desarrollo y no de producción. Si se desarrolla en una versión Standard, hay
que tener en cuenta las características limitadas de esta versión |
|
|
Standard |
Una versión limitada
según la configuración del servidor y sus características, diseñada para
servidores inferiores. |
|
Express |
Una versión
gratuita que posibilita la creación de bases de datos ilimitadas con características
básicas, con el fin de apoyar aplicaciones que necesiten una solución simple para
almacenamiento de una cantidad limitada de datos, o usuarios que sus recursos
y necesidades son limitados. Por ejemplo, en la versión Express el AgenteSQL
que se encarga de tareas muy útiles y específicas, está deshabilitado |
|
Azure |
Es una versión de SQL
Server en la nube que permite pagar mensualmente por el servicio sin la
necesidad de mantener un servidor físico. La empresa paga solo por el
servicio y el servicio es manejado a través de torres de servidores a lo
largo del mundo |
 |
| Ejecutar el programa de instalación |
Después se van a configurar los servicios, si queremos que inicien automáticamente o de manera manual, o si tienen contraseña, en este caso dejaré la configuración predeterminada y damos clic en Siguiente
- Authentication Mode: Nos permite configurar el modo de autenticación, si nos conectaremos solo por windows, o tambien por autenticación sql mediante el usuario sa, si es así, en esta parte configuramos el usuario sa, en mi caso utilizaré ambos métodos, el de windows y el de sql configurando la contraseña del usuario sa
- Add Current User: en esta opción nos permite agregar el usuario actual de windows como el usuario administrador de la instancia.
- User Database Directory: Aqui vamos a configurar los directorios donde se alojarán las bases de datos de usuario, es decir, las bases de datos que vayamos creando se van a alojar en el directorio que le indiquemos a continuación
- User Database Log Directory: Aqui vamos a configurar los directorios donde se alojarán los log o registros de base de datos que vayamos creando se van a alojar en el directorio que le indiquemos a continuación.
- TempDB Directory: Aquí vamos a configurar los directorios donde se alojará la base de datos TempDB, la cual sirve para alojar los objetos temporales que se crean en la instancia.
- TempDB Log Directory: Aquí vamos a configurar el directorio donde se guardará el log de la base de datos TempDB
- Backup Directory: Aquí vamos a configurar el directorio predeterminado, al cual, se van a crear los respaldos realizados por la base de datos.
Una vez que la instalación comienza, solo queda esperar a que termine, y saldrá una pantalla como esta:









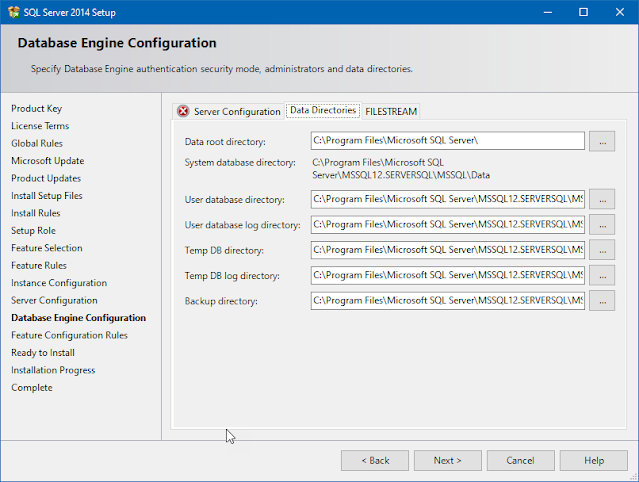

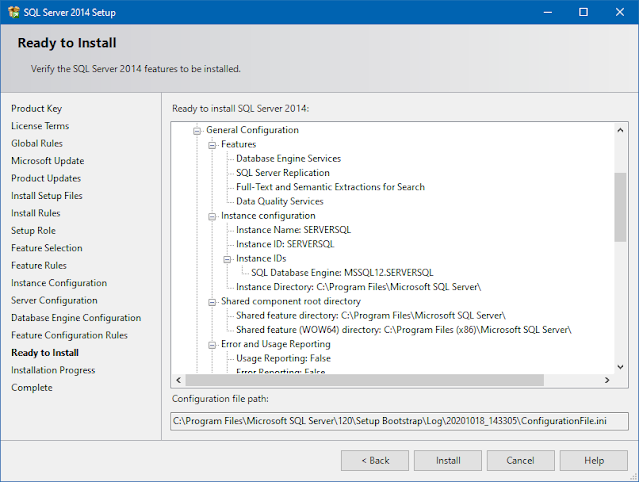






No hay comentarios.:
Publicar un comentario